
- #Zoom change background how to#
- #Zoom change background for mac#
- #Zoom change background mac os#
- #Zoom change background download#
#Zoom change background download#
Once you’re satisfied, you can save your funny backgrounds for your next Zoom meeting on your device by clicking the Download button. The ideal size for a zoom background is 1920 by 1080. Here, you can enter a custom size or choose one of the presets – just make sure that the aspect ratio is 16:9 – otherwise, you’ll see white bars on the top and bottom of the right and left – depending on the format. Then, click on the Resize button you’ll find on the menu bar on the right of your screen. For example, add a ‘-zoom background’ to the original name. Now, save the new version with a different name. From the drop-down menu, choose Duplicate. To do this, click on the three dots you’ll find on the top left menu. If you did your project on a different size, or you want to convert an old project to use as a funny zoom background, you can resize it. On the right side of the screen, you’ll find the panel where you can change the settings of each element. To add elements go to the dedicated section by clicking on the tabs from the menu bar on the left (Photos, Text, Shapes, Background, etc.).
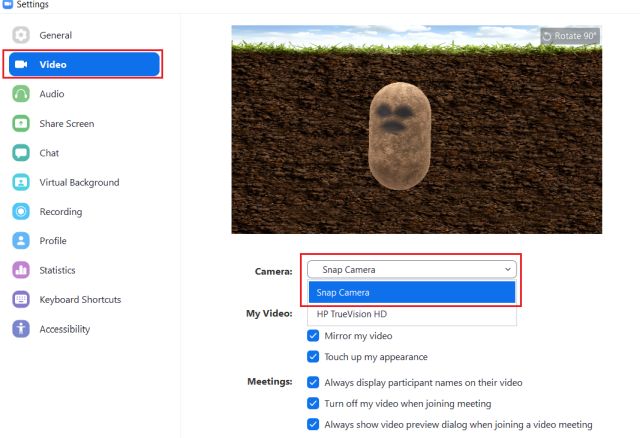
It’s also possible to create a zoom background from scratch using a blank template. If you have a Premium account, you can auto-apply your brand’s assets (logo, fonts, colors) to make your work easier and more efficient. It’s possible to add animated stickers from GIPHY too – whatever it takes to look good on Zoom, right?! You can also change the text, colors, etc. Keep in mind that some of them are only for premium users, though. You can upload your own photos or choose from the many available in Adobe Stock. The link above will take you directly, but if you’re starting from the Home page of Adobe Express, simply create a new project and type ‘zoom background template’ in the search bar.Ĭlick on any element to change it or personalize it. Simply scroll down to find Zoom virtual background templates for desktop or Zoom virtual background templates for mobile.ĭo keep in mind that you’ll need to be connected to the Internet and logged in to your Adobe account. One of the easiest (and free) ways to create a virtual zoom background is using Adobe Express. Make sure you keep a backup of any funny Zoom backgrounds you particularly like, just incase they get lost within the app. However, we recommend that for any changes you want to make, do them from inside the app and not in these folders. Instead, if you upload a background that you created or downloaded, then you’ll find them in Users/User-Name/Library/Application Support//data/VirtualBkgnd_Custom if you’re a mac user.įor Win10 users, go to C:\Users\User-Name\AppData\Roaming\Zoom\data\VirtualBkgnd_Custom.
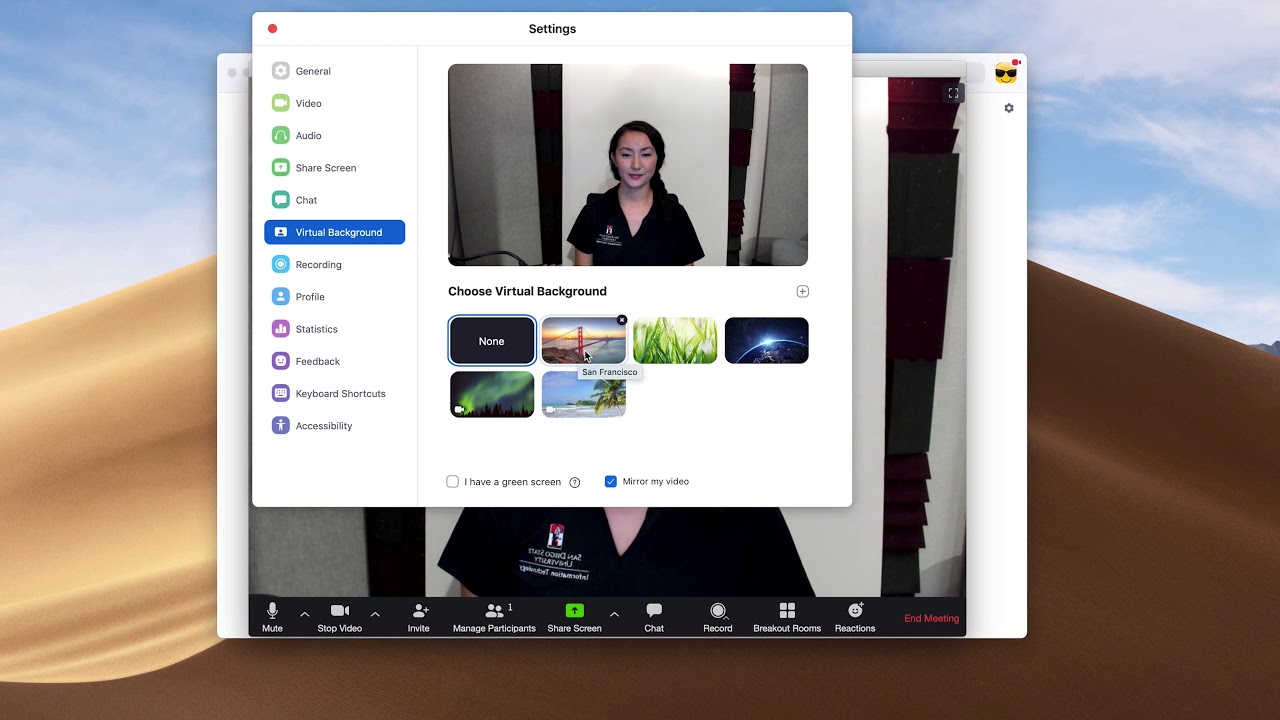
#Zoom change background mac os#
If you have a mac OS system, then the backgrounds included in the app are stored in User/User-Name/Library/Application Support//data/VirtualBkgnd_Default/įor Win10 users, you’ll find the preset backgrounds in C:\Users\User-Name\AppData\Roaming\Zoom\data\VirtualBkgnd_Default/
#Zoom change background for mac#

#Zoom change background how to#
How to Change your Zoom Virtual BackgroundĬhanging your virtual background on Zoom is simple whether you’re using the desktop app or mobile – just follow these steps: On Desktop


 0 kommentar(er)
0 kommentar(er)
